LochMaster - próbapanel-tervező szoftver



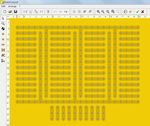
A Rádiótechnika 2009. júniusi számában megjelent "Nyomtatott áramköri lapok készítése próbapanelen" c. cikkben említést tettem az ABACOM LochMaster nevű programjáról, amely kifejezetten a kereskedelmi forgalomban kapható, illetve a saját készítésű univerzális próbapaneleken történő áramköri tervezést segíti elő. Az alábbi cikk ezt a programot mutatja be részletesen.
A szoftver ezen a weboldalon található meg, illetve tölthető le. A programnak létezik egy ingyenes 30 napos próbaváltozata, amellyel azonban nem lehet nyomtatni, illetve az elkészített áramkört nem lehet elmenteni. Egyébként minden funkció működik rajta, a (potenciális) felhasználó teljes képet kaphat a program működéséről és lehetőségeiről. A teljes verzió ára 40.- EURO, az összeg átutalása után a regisztráció során megadott e-mail címre elküldik a teljes verziós szoftver letöltési útvonalát, amely 4 napig áll rendelkezésre. Érdemes odafigyelni és azonnal letölteni, majd elmenteni biztos helyre, mert nem szériaszámot vagy kódot küldenek, hanem névre szóló teljes installáló programot. Ebből következik, hogy crack-et, patch-t, key-generátort, vagy bármilyen korlátozást feloldó kódot keresni nem érdemes, mert egyszerűen nem létezik.
1. Rész. Általános információ
A LochMaster 3.0 egy fejlesztői eszköz áramkörök próbapaneleken történő tervezéséhez, és az alábbi esetekben lehet hasznos:
- az alkatrész-beültetés optimalizálása
- a NYÁK-lap méretének és körvonalának a szerelődobozhoz történő illesztése
- az alkatrészek elhelyezésének optimalizálása
- a NYÁK-lap és az alkatrészek összekötése (vezetékezése)
- alkatrész-lista készítése
- az alkatrészek típusának és értékének feltüntetése
- dokumentálás és archiválás.
A Lochmaster 3.0 az 1/10" és 1/5" (2,54 mm - 5,08 mm) közötti furat-távolságokat támogatja. A maximális lapméret 300 x 300 mm. A szoftver minden tipikus funkciót és műveletet támogat, amelyre a próbapanel-tervezés során szükség lehet. Ezek az alábbiak:
- Alkatrészek kiválasztása a programba integrált és bővíthető, szerkeszthető alkatrész-listából, és azok elhelyezése a lapon. Az alkatrészek mindhárom irányban (x-,y-,z-tengely) mozgathatók;
- Alkatrész-csoportok létrehozása;
- Az alkatrészek és csoportok forgatása és másolása;
- Szigetelt és szigetelés nélküli vezetékek használata, amelyek valósághűen megtörhetők, vezethetők és forraszthatók;
- A nyomvonalak (forrszigetek) megszakíthatók;
- Szerkeszthető alkatrész-értékek és alkatrész-lista;
- A lap mindkét oldalának nyomtatása különböző nézetekben és méretekben;
- Teszt funkció a vezetékezés ellenőrzésére és a jel haladási útvonalának követésére.
A leírás részletesen megismerteti az olvasót a szoftver funkcióival, a saját alkatrészek készítésével, és bemutatja azt is, hogyan kell egyedi próbapanel-mintázatot készíteni.
2. Rész. A szoftver funkciói
A 2. ábrán egy a szoftverrel tervezett feszültségszabályzó képe látható a felhasználói környezetben.
Az ablak felső részén vízszintesen helyezkedik el a főmenü, alatta a vízszintes eszköztár az ikonokkal, az ablak bal oldalán függőlegesen helyezkedik el az éppen kiválasztott alkatrész-könyvtár, mellette a függőleges szerkesztő eszköztár az ikonokkal, az aktuális áramköri lap a már beültetett alkatrészekkel, alatta pedig a lapválasztó fülek és az alsó eszköztár a különböző szerkesztő ikonokkal.
A LochMaster 3.0 hasznos felbukkanó súgó-üzeneteket jelenít meg, amikor a kurzort a különböző elemek fölé visszük.
A szoftver lehetővé teszi az eszköztárak egyedi megváltoztatását, amely változások automatikusan elmentődnek a program bezárásakor.
A felső vízszintes eszköztár ikonjainak jelentése a 3. ábrán, a bal oldali függőleges eszköztár ikonjainak jelentése pedig a 4. ábrán látható.
Új panel megnyitása
A szoftver indításakor mindig az utolsó szerkesztett projekt nyílik meg, ha nincs létező projekt, egy üres lapot nyit meg a program.
Bármikor hozzá lehet kezdeni egy új projekthez a File menü New menüpontjával, vagy a főmenü alatti eszköztár balról az első "File new" feliratú ikonjával. Ekkor a program rákérdez az éppen betöltött fájl mentésére, majd megnyílik egy párbeszéd-ablak a programba integrált valamennyi próbapanel-típus nevével, amelyek közül ki lehet választani a szükségeset. Az elején érdemes mindegyikre rákattintani és megnézni, milyen paneleket tud a program felajánlani szerkesztésre (a saját próbapanelek is ebben a listában lesznek láthatók). A panel nevének kiválasztása után a párbeszédablak Megnyitás gombjára történő kattintás után töltődik be a panel a felhasználói/szerkesztő ablakba.
Még az alkatrészek beültetése előtt megváltoztathatók az üres panel tulajdonságai. Ehhez a következőket kell tenni:
- Kiválasztani a főmenü Board -> Properties menüpontját;
- A megnyíló ablak Name mezejébe be lehet írni egy rövid leírást, pl. "feszültségszabályzó";
- A Height (magasság) és Width (szélesség) mezőkben az alapértelmezett értékek szerepelnek. Szükség szerint ezek megváltoztathatók;
- Az Offset érték megváltoztatásával a rézfólia és a panel széle közötti távolság adható meg.
A főmenü Board menüpontjában a következő műveleteket lehet végrehajtani:
- Add board - további panelek adhatók hozzá a projekthez. Ebben az esetben a szerkesztői felület alsó részén panel-választó fülek jelennek meg (5. ábra);
- a Delete parancs törli, a Duplicate másolatot készít az aktív panelról a szerkesztői felületen;
- az Import parancs egy már meglévő LochMaster projekt fájlban lévő valamennyi panelt áthozza az aktív projektbe;
- a To left / right és a Move left / right parancsok balra illetve jobbra rendezik a panelválasztón lévő panelek sorrendjét.
View (nézetek) menüpont
A panel felbontását a View menü Zoom menüpontjában lehet megváltoztatni a (+) és (-) gombok segítségével. A Board menüpontra kattintva a teljes panel láthatóvá válik a képernyőn. A Components -re kattintva minden alkatrész ráfér a szerkesztői felületre.
A nagyításnak egy másik módja a szerkesztői felület bal oldalán lévő függőleges eszköztár (funkcióválasztó) Zoom ikonjára (nagyító lencse) való kattintás, amikor az egér bal gombja nagyítja, a jobb gombja pedig kicsinyíti a panelt. Ezt a funkciót használva az egér bal gombjának nyomva tartása mellett egy négyszög jelölhető ki, amelyen belül történik a nagyítás.
A panel különböző nézetekben jeleníthető meg. A View menüpont és a vízszintes eszköztáron lévő ikonok (6. ábra) a következő lehetőségeket kínálják:
- Színes, illetve fekete-fehér mód
- Alkatrész, illetve forrasztási oldal (tükörkép)
- Alkatrész, illetve forrasztási oldal (átvilágítás)
- "Röntgen" kép - megmutatja a forrasztási oldalon lévő alkatrészek körvonalait
- Az alkatrészek 3D képét mutatja
- A panel felhasználatlan részeit mutatja
Alkatrészek panelre helyezése
Az alkatrészek könyvtárból választhatók ki és bárhol elhelyezhetők a panelen.
Az alkatrész-asszisztens segítségével gyakran használt különböző értékű (méretű) alkatrészeket lehet elhelyezni.
Az alkatrész-könyvtár több oldalt tartalmaz. Az oldal kiválasztásához meg kell nyitni a könyvtár-oldal tetején lévő listapanelt és a kívánt kategóriára kattintani.
Az alkatrészre való kattintás után megnyílik a szerkesztő ablak, ahol meg lehet adni az alkatrész adatait, majd az OK gomb megnyomása után az alkatrész "ráragad" a kurzorra és a panel bármely helyén egy bal egérkattintással letehető. A művelet jobb kattintással megszakítható, illetve amíg az alkatrészt nem tette le a panelre, a SZÓKÖZ billentyű megnyomásával az elforgatható. Bizonyos alkatrészek esetén szükség van bizonyos adatok megadására (type/value (típus/érték), stb.) (7.ábra).
A ‚#' karakter az Identifier (azonosító) mezőben az alkatrész sorszámát jelöli, amelyet a program azonos alkatrészek elhelyezése esetén automatikusan emel egyel. Az automatikus sorszámozás felülírható pl. ‚R123' (‚#' karakter nélkül).
A Description (leírás) mezőben lévő szöveg az alkatrész neve ahogyan a könyvtárban megjelenik. A Type/Value (Típus/érték) mezőben kiegészítő információ adható meg az adott alkatrészről. Ha az Add to components list (hozzáadás az alkatrész-listához) jelölőnégyzetet üresen hagyja, az adott alkatrész nem kerül be az alkatrész-listába.
Alkatrész segéd
Az alkatrész segédet (8. ábra) akkor használjuk, amikor gyakran használt alkatrészt szeretnénk a panelre helyezni különböző paraméterekkel. Ehhez a panel bal oldalán lévő függőleges eszköztáron kiválasztjuk a Component assistant (alkatrész segéd) ikont (alulról a harmadik), a megnyíló ablak felső részén lévő listából kiválasztjuk a szükséges alkatrészt, majd megadjuk a kívánt paramétereket.
A paraméterek kiválasztása különféleképpen történhet. A numerikus adatokat közvetlenül a klaviatúráról lehet bevinni, a YES/NO (igen/nem) paramétert az Y és N karakterekkel lehet kiválasztani, illetve bizonyos alkatrészek esetében a SZÓKÖZ vagy a dupla kattintás a kiválasztás módja. Az eredmény azonnal látható a képernyőn. Az OK gomb megnyomására az alkatrész rákerül a panelre.
Új alkatrész létrehozása
A felhasználó által létrehozandó alkatrész (összetevő) legalább két elemből áll, amely lehet vonal, négyszög, kör, sokszög, valamint vezeték, csatlakozás, alkatrész-láb, illetve ezen elemek csoportjai. Az alkatrész alapvetően egy ilyen elem-csoport olyan kiegészítő információkkal ellátva, mint például azonosító, leírás, típus / érték (identifier, description, type / value).
Az első dolog, amit el kell dönteni, milyen elemekből fog állni egy adott alkatrész (komponens). Egy olyan egyszerű szimbólum, pl. mint egy nyíl, egy sokszögből és egy vonalból áll. Ebből a két elemből úgy lesz komponens, hogy kijelöljük őket, majd a Components (alkatrészek) menüből kiválasztjuk az "Add to library" (hozzáadás a könyvtárhoz) menüpontot.
Az ezután megnyíló ablakban a komponens néhány adatát kell megadni. Az olyan egyszerű szimbólum esetében, mint egy nyíl, elegendő a Description (leírás) mezőt kitölteni. Ezek után az alkatrész a megadott névvel fog szerepelni az aktuális könyvtárban.
Most pedig példaképpen létrehozunk egy alkatrészt, amely egy NE555 időzítő IC lesz. Ehhez a bal oldali függőleges eszköztárból kiválasztjuk a négyszög ikont, majd a kurzorral megrajzoljuk a munkaterületen az IC külső kontúrját. Ehhez előzőleg be kell tölteni egy próbapanelt, hogy lássuk a méretarányos furatok elhelyezkedését. Majd ugyanabból az eszköztárból kiválasztjuk az "Add component pin" (alkatrész-láb hozzáadása) ikont és egy-egy kattintással kijelöljük az alkatrész-lábak helyét az előzőleg megrajzolt négyszög kerületén (vagy - kívánság szerint - rajta). Ezután szükség van legalább két szöveg-adatra - a típusra (NE555) és az azonosítóra (IC1). Ehhez rákattintunk a nagy T ikonra (text - szöveg) az eszköztáron és elhelyezzük a szövegmezőt az IC-n. Ekkor megnyílik az adatdefiníciós ablak, ahol az adott szövegmező típusát a megfelelő rádiógomb kiválasztásával jelöljük ki (pl. Type/Value), majd ugyanezt megcsináljuk az ID-val (azonosító) úgy, hogy az új szövegmező elhelyezése után kiválasztjuk az "Identifier" rádiógombot. Az alapértelmezett szerkesztési módba visszatérve ezen szövegmezők helye és mérete megváltoztatható (kijelölés és a megfelelő helyre húzás).
Úgy tűnik, hogy az alkatrész minden elemét elhelyeztük a rajzon, ezután az elemekből létre kell hozni az alkatrészt, majd elhelyezni a könyvtárban. Ehhez az eszköztár legelső (alapértelmezett szerkesztési mód) ikonjára kattintunk majd kijelöljük az alkatrész összes elemét (egy téglalapot húzunk köré a kurzorral), a "Components" menüben kiválasztjuk a "Build component" (alkatrész felépítése) menüpontot. Ekkor megnyílik az adatdefiníciós ablak, ahol az előre létrehozott szövegmezőkbe be lehet írni azok értékét (Type/Value - NE555; Identifier - IC#). A "Description" mezőbe be lehet írni például, hogy "Timer". A # karakter azt jelenti, hogy a program automatikusan megszámozza az azonos alkatrészeket a panelen és minden következő alkatrész sorszámát egyel növeli.
Az alkatrész hozzáadása a könyvtárhoz úgy történik, hogy újra kijelöljük a csoportot, a "Components" menüben kiválasztjuk a "Add to library" (hozzáadás a könyvtárhoz) menüpontot, az adatablak újra megnyílik ugyanazokkal az adatokkal, amelyeket előzőleg beírtunk, az OK-ra kattintva az alkatrész bekerül a könyvtárba. A "Build component" művelet a könyvtárhoz való hozzáadás esetén kihagyható.
Az alkatrészek megváltoztatása és szerkesztése
Néha szükség lehet az alkatrészek megváltoztatására. Ehhez ki kell tenni az alkatrészt a munkaasztalra, kijelölni és a "Components" menüben kiválasztani a "Split component" (alkatrész szétválasztása) menüpontot, majd az alkatrész szükséges elemét meg lehet változtatni. Ezután az elemcsoportból újra fel kell építeni az alkatrészt ("Build component") és visszahelyezni a könyvtárba.
Ha csak az alkatrész adatait szeretnénk megváltoztatni, elegendő a könyvtárban rákattintani az egér jobb gombjával és a megnyíló adatablakban megváltoztatni az adatokat.
Bizonyos esetekben előre nem ismerjük az alkatrész bizonyos adatait, ekkor az adatmezőbe egy ?- írunk, ez azt jelenti, hogy az adatokat akkor kell megadni, amikor kitesszük az alkatrészt a munkaasztalra.
Amikor az alkatrészre a könyvtárban jobb gombbal rákattintunk, megnyílik egy helyi menü, amely pontjainak jelentése a következő:
To top - Legfelülre
To bottom - Legalulra
Move up - Egyel fel
Move down - Egyel le
Delete - Törlés
Properties - Adatok
New page - Új oldal
Rename page - Oldal átnevezése
Delete page - Oldal törlése
Vezeték hozzáadása
Az eszköztáron kiválasztjuk az Átkötés ikont és a kurzort a vezeték kezdőpontjába mozgatjuk, majd a bal egérgombbal "leforrasztjuk" a vezeték kezdőpontját. A kurzorral a vezeték végpontjába mozgunk és azt is rögzítjük.
Ha meg akarjuk törni vezeték vonalát, a kezdőpont rögzítése után lenyomjuk a Ctrl billentyűt, így kijelöljük valamennyi töréspontot, majd letesszük a végpontot felengedett Ctrl billentyű mellett. Ha két furat közé akarunk töréspontot tenni, lenyomjuk a Shift gombot is.
Ez egyébként minden elemáthelyezésre vonatkozik. A Shift gomb nélkül az elemeket a szabványos raszterhez igazítja a program, a Shift lenyomásakor viszont a rasztertől függetlenül szabadon mozgathatók az elemek.
A képernyő bal alsó sarkában lévő ikonok és vezérlőelemek arra szolgálnak, hogy a vezeték paramétereit (vastagság, szín, sarok-lekerekítés) annak kijelölése után megváltoztassuk (9. ábra).
Kitöltés színekkel
A különböző objektumok (kör, sokszög, téglalap) egyszerű színekkel, vagy képpel is kitölthetők. Erre szolgálnak a 10. ábra ikonjai. Az ecset ikon kitölti illetve átlátszóvá teszi az objektumot. A színt a mellette lévő színes ikon által megnyitott színpalettából lehet kiválasztani. A BMP ikon megnyomásával a kiválasztott objektum területe bitmap képpel tölthető ki, amelyet a programkönyvtár Bitmaps mappájából lehet kiválasztani, vagy saját képet lehet használni erre a célra. Az objektumra rátöltött bitmap kép felveszi az objektum méretét, illetve a ROT ikonra kattintva el is forgatható. A 11. ábrán látható Yoko tekercs képe így került az alkatrészre (a képminőségen látszik, hogy amatőr kép, HI).
Fontos megjegyzés a bitmap képekkel kapcsolatban!
- A kép méretét a lehető legkisebbre kell beállítani (a gyakorlat azt mutatja, hogy a 100x100 pixeles képméret maximálisan elegendő erre a célra);
- Kerüljük a true-colour felbontást és konvertáljuk inkább 256 színű (8 bites) felbontásúra egy erre megfelelő képszerkesztő szoftverrel, mielőtt a LochMaster-ben felhasználjuk őket.
Teszt funkció
A függőleges eszköztár alulról a negyedik ikonja segítségével ellenőrizhetők a közvetlen vezetékkel összekötött területek a panelen. Az ikonra kattintva a kurzor felveszi a teszt funkciónak megfelelő formáját, majd ezután ha a panel egy bizonyos részére kattintunk, az adott fóliaszigettel összekötött valamennyi felület más színnel lesz látható. Megjegyzés: a program a 0 Ohm-os ellenállást nem rövidzárként érzékeli, tehát az azzal összekötött területeket nem úgy veszi figyelembe, mintha azok vezetékkel lennének összekötve. Az összekötött területek mindaddig kék színben láthatók, amíg másik területre nem kattintunk, vagy más módot nem választunk.
Nyomtatás
A File menü Print parancsát választva megnyílik a 12. ábrán látható nyomtatási előkép ablak. Az aktuális panel a nyomtató számára kiválasztott papírformán látható. A panel a papíron bárhová áthelyezhető (bal egérgomb lenyomva tartva a panel előnézeti képén és a megfelelő helyre húzva). A piros szaggatott vonal jelzi a nyomtatási határokat. A panel nagyítható 100 és 500 % között.
A nyomtatási ablak bal oldalán a választható nézetek és opciók láthatók (pl. átfordítás, fekete-fehér, röntgenkép, használaton kívüli részek, stb.), amelyek ugyanazok, mint a szerkesztés közben használtak.
Alkatrészlista és megjegyzések
Alkatrész-lista
A szoftver alkatrész-listát készít a panelen lévő alkatrészekből. A Board menü "Create component list" (alkatrész-lista készítése) menüpontjára kattintva egy szövegszerkesztőre hasonlító ablakban megjelenik a panelen lévő alkatrészek listája. Kétféle lista készíthető: alkatrész-lista, amely valamennyi alkatrészt külön-külön feltüntet, illetve ún. rendelési lista, amely az azonos alkatrészeket összesítve jeleníti meg, megkönnyítve ezzel az alkatrészek összeírását a vásárláshoz. A rendelési lista az alkatrész-lista ablak felső vízszintes ikonsorában lévő "bevásárlókosár" ikonra kattintva készíthető el, és a részletes alkatrész-lista alján lesz található. A listák egyébként szerkeszthetők, elmenthetők és nyomtathatók. A listaablak bezárásával a lista elveszik, tehát előzőleg el kell azt menteni (ez persze nem probléma, ha a listát nem változtattuk meg, hiszen az bármikor újra megnyitható)
Megjegyzések
A Board menü "Annotations" menüpontjára kattintva az alkatrészlistához hasonló szövegszerkesztő nyílik meg, amelyben különböző megjegyzéseket lehet írni az adott projekthez. Ez a megjegyzés-fájl a projekt részét képezi, tehát azzal együtt automatikusan elmentődik. Ha a projekt több panelből áll, minden panel saját megjegyzés-fájllal rendelkezik.
Műveletek a könyvtárral
Az alkatrész-könyvtár több oldalból áll. A könyvtár szerkeszthető, alkatrészek adhatók egy meghatározott oldalhoz, új oldalak készíthetők, az oldalak átnevezhetők. A könyvtárak a program Lib mappájában találhatók, és automatikusan elmentődnek, amikor az adott projekt elmentésre kerül, a könyvtár-oldalt megváltoztatjuk és a programot bezárjuk.
A könyvtárakról másolat készíthető úgy, hogy a Lib könyvtárat egyszerűen biztonságos helyre mentjük.
Új könyvtár-oldal készítése:
Válassza a Library menü "New page" (új oldal) menüpontját. A program bekéri az új oldal nevét. Jóváhagyás után az üres oldal elkészül.
Könyvtár-oldal törlése:
Library -> "Delete page" (oldal törlése). Az aktuálisan betöltött könyvtár-oldal a megerősítő kérdésre adott pozitív válasz után véglegesen törlődik.
Könyvtár-oldal átnevezése:
Válassza a Library menü "Rename page" (oldal átnevezése) menüpontját és írja be az oldal új nevét.
Ezek a funkciók a könyvtár bármely alkatrészére való jobb egérkattintásra felbukkanó helyi menüből is elérhetők. A végrehajtott változtatások nem érintik a már a panelen lévő alkatrészeket.
Próbapanel szerkesztő
A LochMaster 3.0 egy sor előre elkészített próbapanel-elrendezést tartalmaz, de bármilyen saját panel is elkészíthető a segítségével, amely később univerzális próbapanelként használható.
A próbapanel-tervező (13. ábra) a függőleges eszköztáron lévő ikon segítségével érhető el (Edit board layout, 4. ábra). A képen látható elrendezés már a szoftverrel készült.
A próbapanel-tervezőn - többek között - az alábbi funkciók találhatók:
Forrszem furattal (Add pad with drilling)
A párbeszéd-ablak bekéri a forrszem külső átmérőjét és a furat átmérőjét. Ezek megadása után az adott méretű forrszem a panel bármely részére egyszerű egérkattintással elhelyezhető. A jobb egérkattintással kiléphetünk ebből a funkcióból.
Forrszem furat nélkül (Add pad). A funkció hasonló az előzőhöz.
Vezetőfólia (Add track)
A párbeszéd-ablakban meg kell adni a vezetőfólia vastagságát. Az első egérkattintással a vezetőfólia kezdetét, a következővel a végét határozzuk meg (közben az egérgombot nyomva tartjuk). A jobb gomb kilép a funkcióból.
A "Draw rectangles" (téglalap rajzolása) és a "Draw polygons" (sokszög rajzolása) funkciók megegyeznek a főprogram azonos funkcióival, és összefüggő rézfólia-területek adhatók a panelhez.
Az Accept board layout (a panelterv elfogadása) ikonra kattintva (13. ábra vízszintes felső ikonsor utolsó előtti ikonja - zöld pipa) a tervező bezáródik és a szoftver az elkészített paneltervvel visszatér az aktuális projekthez.
Ha a paneltervet nem szeretné elfogadni, az említett ikonsor utolsó ikonjára (Reject board layout - vörös X) kattintva a szoftver a panelterv átvitele nélkül visszatér az aktuális projekthez.
A panelterv az aktuális panellel együtt automatikusan elmentődik a projekt-fájllal együtt (*.rst kiterjesztéssel). A paneltervező lehetővé teszi azt is, hogy a paneltervet önálló fájlként elmentsük későbbi felhasználás céljából (*.lmb kiterjesztéssel). Ajánlatos a panelterveket tartalmazó fájlokat a program Board layouts mappájába elmenteni, ahol a többi előre elkészített mintafájlok is találhatók.
Emlékeztető:
A főprogram a projekt-fájlokat *.rst kiterjesztéssel menti el, és csak ilyen kiterjesztésű állományokat tud megnyitni.
A paneltervező a panelminta-fájlokat *.lmb kiterjesztéssel menti el, és ezek a fájlok csak a panelterv adatait tartalmazzák (méret, vezetőfólia és furatok méretei). Ezek a fájlok mintaként töltődnek be egy új projekt megkezdésekor.
* * *
A leírásban részletesen nem tárgyalt funkciók, illetve vezérlőelemek működése a fő funkciókat nem befolyásolja. Minden kezelőelemet és funkciót olyan látványosan alakítottak ki a program tervezői, hogy azok egy kis gyakorlat és kísérletezés után könnyen megtanulhatók.
A szoftver használatához sok sikert kívánok!


